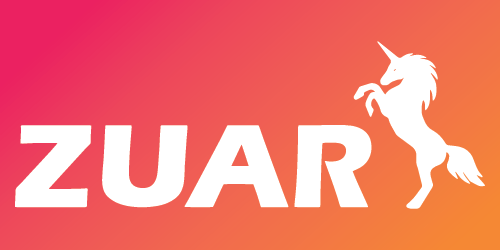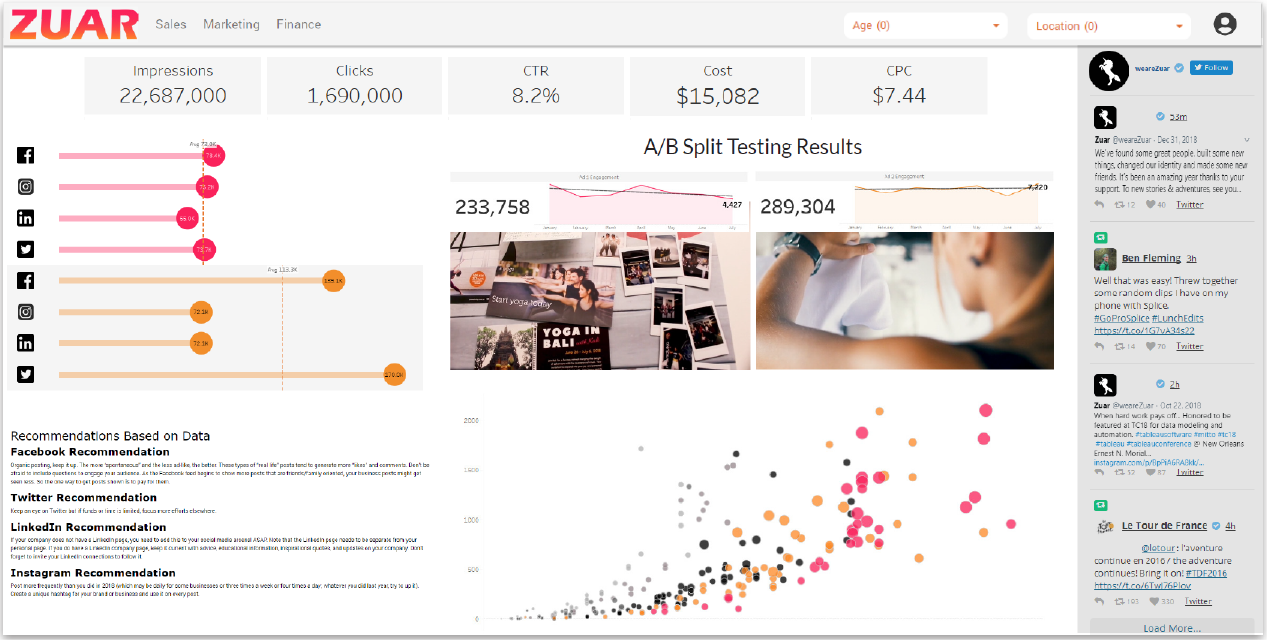How to Export Power BI Tables & Data to Excel
In this guide, Zuar lays out how to export Power BI, including techniques to export data, tables, and reports to an Excel or CSV file, and more.
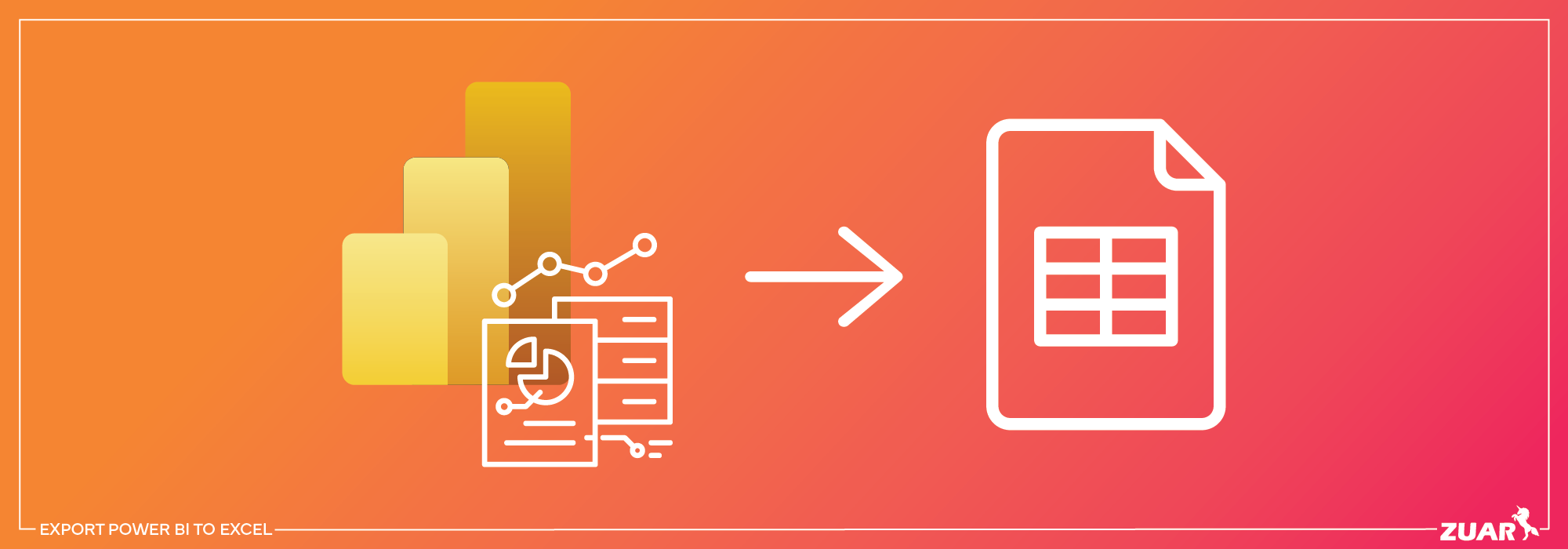
Overview
Have you ever felt limited by the analysis capabilities within Power BI? Or perhaps you wanted to share your Power BI data with your team more efficiently?
Exporting Power BI data to Excel, or specifically, using the “export Power BI to Excel” feature, opens up a whole new world of possibilities for further analysis, sharing, and visualization.
In this article, we will explore various methods to export data from Power BI dashboards and reports to Excel, ensuring data security, and providing tips for optimizing data exports using the export Power BI to Excel functionality. Get ready to unlock the full potential of your Power BI data!
Key Takeaways
- Exporting data from Power BI to Excel provides users with flexibility and control.
- There are two primary methods for exporting data: exporting visuals/tables directly and copying data from the Data View in Power BI Desktop.
- Understanding the need to manipulate data in Excel for customized reporting and in-depth analysis.
Related Article:
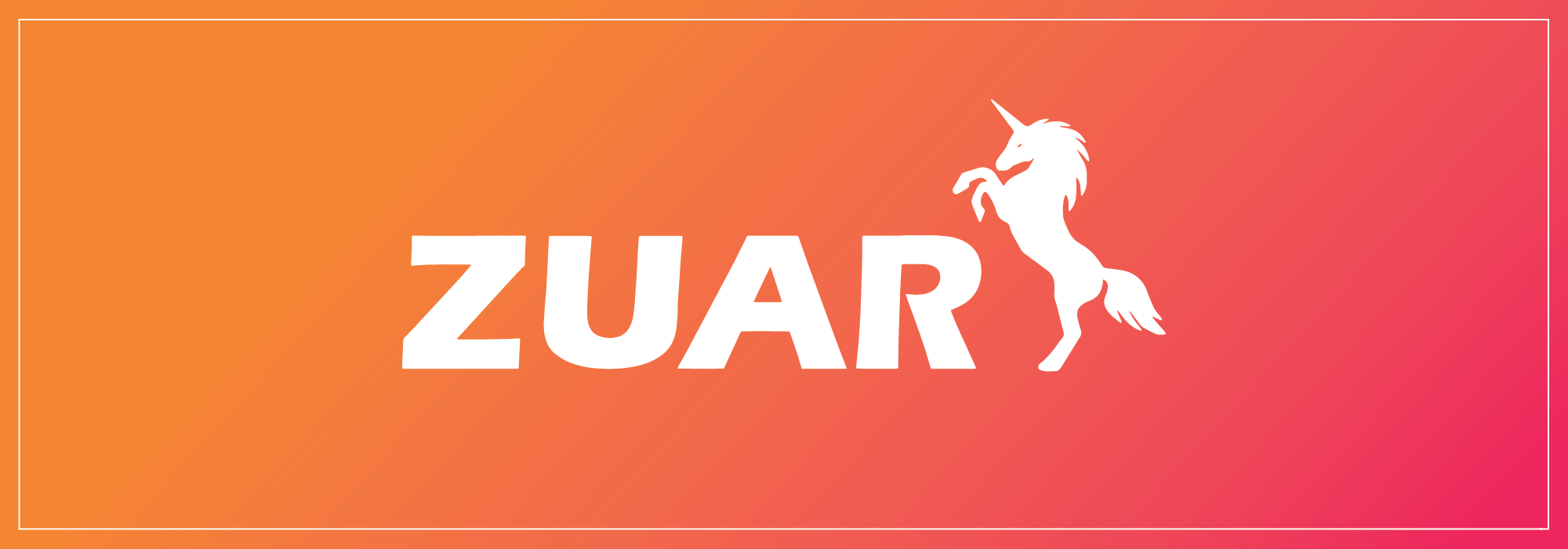

Understanding the Need to Export Power BI Data to Excel
Power BI is a powerful data visualization tool, but sometimes we need more flexibility and control over our data analysis. This need arises from various reasons:
- Custom Reporting: Excel offers flexibility in creating custom reports and tables, allowing you to present data exactly as you want.
- Advanced Analysis: Excel's powerful functions, formulas, and pivot tables provide more advanced analytical capabilities.
- Collaboration: Sharing data in Excel format is often more accessible, ensuring wider collaboration within your organization with tools like spreadsheets.
- Data Transformation: Excel enables further data transformation, cleansing, and enrichment to prepare data for specific business needs.
There are numerous ways to export data from Power BI to Excel, depending on your requirements and the amount of data you need to export.
Some of these methods include accessing Power BI data from within Excel, copying tables from Power BI Desktop to Excel, utilizing the “Analyze in Excel” feature, and exporting visuals to other formats such as PowerPoint and PDF.
Each method has its advantages and disadvantages, depending on factors such as the size of your dataset and your business intelligence needs.
A smooth and secure data exporting process requires awareness of the associated limitations and considerations when exporting data from Power BI. The subsequent sections explore various approaches to exporting Power BI data to Excel, thus guiding you in selecting the most suitable method for your needs.
If you're specifically looking for a solution to easily disseminate Power BI data without the need to export it to Excel and share it with other users, consider implementing a data portal solution, such as Zuar Portal.
With this method, you can easily create analytics hubs for all your stakeholders to easily and securely access all your Power BI data without the need to export and share. Learn more...
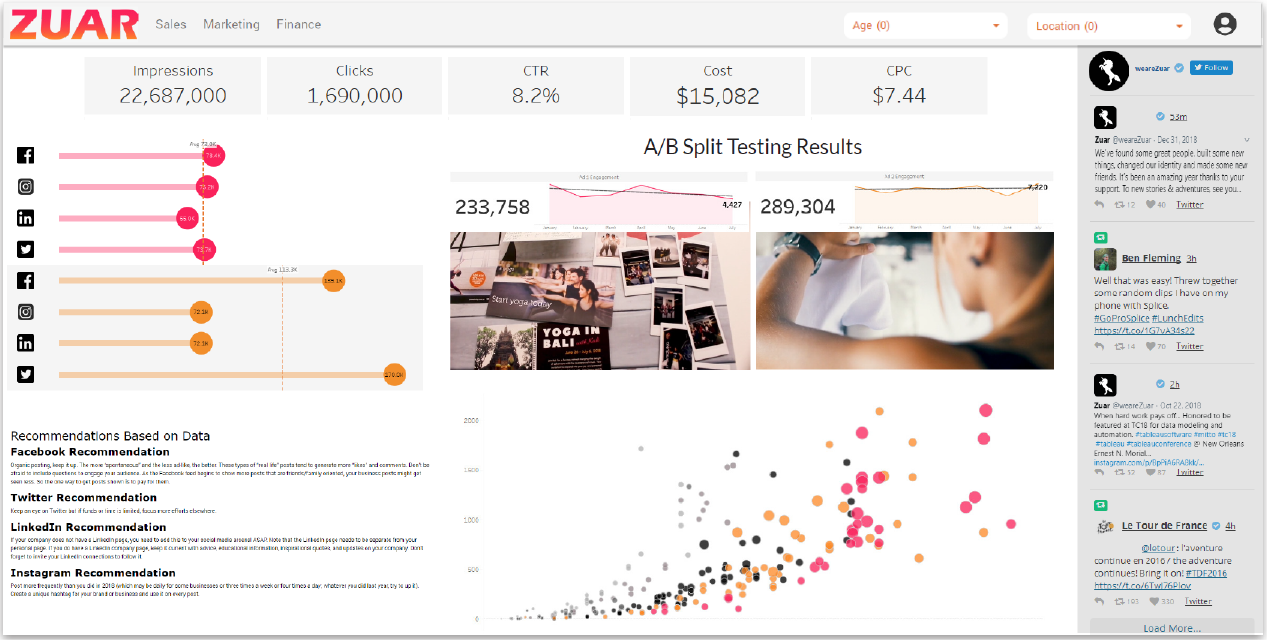

The Basics: Exporting Data from Power BI Dashboards
Exporting data from Power BI dashboards to Excel is a straightforward and uncomplicated process, which can be accomplished in less than 5 seconds. To start, follow these steps:
- Hover your mouse over the visual you want to export.
- Click the '...' icon on the upper-right corner of the visual.
- Select ‘Export to.csv’ from the visual’s context menu.
This method is advantageous, as it allows you to limit the amount of exported data when working with large datasets that exceed Excel’s limitations.
Furthermore, Power BI maintains Row Level Security (RLS) when determining which data to permit users to export, ensuring that only authorized users can access the underlying data.
However, there are some limitations to this approach. For example, the maximum number of rows that can be exported to a CSV file from Power BI is 30,000, and the visual-specific formatting might not display correctly in the exported CSV file.
Even with these limitations, the process of exporting data from Power BI dashboards to Excel serves as a quick and convenient method for obtaining summarized data for additional analysis.

Diving Deeper: Exporting Data from Power BI Reports
If you need to export a more comprehensive dataset from Power BI, you can do so by exporting data from Power BI reports. One approach is to create a matrix or table visual that includes all the columns of data you wish to export. This method ensures that you have access to all relevant data for your analysis.
To export data from a report visual, click the '…' button in the top right corner of the visual in a Power BI report. Then, choose the appropriate export option from the visual’s context menu.
While this method offers greater control over the exported data, it has its limitations, like the maximum of 150,000 rows that can be exported to Excel.

Copying Tables from Power BI Desktop to Excel
Another efficient way to export data from Power BI to Excel is by copying tables directly from Power BI Desktop. This method is simple and intuitive, allowing you to easily transfer data between the two applications.
To copy a table from Power BI Desktop, follow these steps:
- Navigate to the 'Data' view.
- Select the table or column you intend to copy.
- Use the right-click option to choose 'Copy' for a single column or 'Copy Table' for the entire table.
- Open an Excel file.
- Paste the copied data into the Excel file.
This method proves particularly effective when you need to transfer data swiftly between Power BI Desktop and Excel for further analysis and manipulation.

Utilizing the "Analyze in Excel" Feature
The “Analyze in Excel” feature in Microsoft Power BI is another powerful tool for exporting Power BI datasets to Excel.
This feature enables users to perform data processing and visualization in Excel, as well as share data with other users from a Power BI dashboard.
To access the “Analyze in Excel” feature, follow these steps:
- Select the “Export” menu in Power BI service.
- Choose the “Analyze in Excel” option.
- This will export your Power BI dataset to an Excel file.

Exporting Visuals to Other Formats: PowerPoint and PDF
In addition to exporting data to Excel, Power BI also allows you to export visuals to other formats such as PowerPoint and PDF. This can be beneficial for creating presentations and sharing your data visualizations with colleagues and stakeholders.
UpSlide offers a great solution for exporting Power BI visuals into PowerPoint or Word files. Its Power BI Link feature makes it incredibly easy to do this quickly and efficiently.
This tool connects Power BI with PowerPoint or Word, reducing the time spent on low value-added tasks and ensuring that the data in your presentation is always up to date.
Exporting your Power BI visuals to PowerPoint and PDF enables effective communication of your insights to a wider audience.

Ensuring Data Security When Exporting from Power BI
When exporting data from Power BI, data security is paramount. Microsoft Power BI maintains data protection by implementing various governance policies, sensitivity labels and protections, and role-level security (RLS).
These measures contribute to ensuring data security and compliance during the data export from Power BI to Excel.
Sensitivity labels can be applied to Power BI datasets to classify and protect sensitive information. Additionally, Microsoft Defender for Cloud Apps can be used to monitor user access and perform real-time risk analysis, ensuring that only authorized users are able to export data from Power BI.
Power BI administrators have the ability to control the export capabilities for their organization.
By carefully managing user access and implementing security measures, you can ensure that your data remains secure when exporting from Power BI to Excel.

Limitations and Considerations in Exporting Data from Power BI
Awareness of certain limitations and considerations is vital when exporting data from Power BI, as these may influence the export process. For example, Power BI allows a maximum of 30,000 rows for CSV and 150,000 rows for Excel to be exported, as mentioned above.
Another consideration when exporting data from Power BI is the data-sharing protocols and editing privileges within your organization.
Ensuring that the appropriate permissions are in place and that your organization’s data-sharing policies are followed is crucial to maintaining data security and compliance.
Finally, verifying that you have the necessary access control for the underlying dataset before exporting data from a Power BI visual is crucial.
Awareness of these limitations and considerations equips you for a more successful data export from Power BI to Excel.

Tips for Optimizing Your Power BI Data Exports
To optimize your Power BI data exports, you might want to implement some of the following tips and best practices.
- Filter data: Before export to reduce file size.
- Scheduled Refresh: Use scheduled refresh in Power BI to keep Excel data up-to-date.
- Data Models: Build robust data models in Power BI for efficient analysis in Excel.
- Documentation: Keep documentation of data transformations for future reference.
- Automation: Consider using Power Automate for automated data transfer between Power BI and Excel.
Another useful tip is to employ custom columns to create new columns from existing ones within Power BI, helping to reduce the dimensions of your data and enhance performance.
Additionally, optimize column data types by selecting the most appropriate data type for each column, including text, number, date, and more.
Lastly, consider using Power Query Editor to optimize data transformation within Power BI, reducing the size of your data and improving performance. By implementing these tips, you can ensure that your Power BI data exports are as efficient and effective as possible.
Related Article:
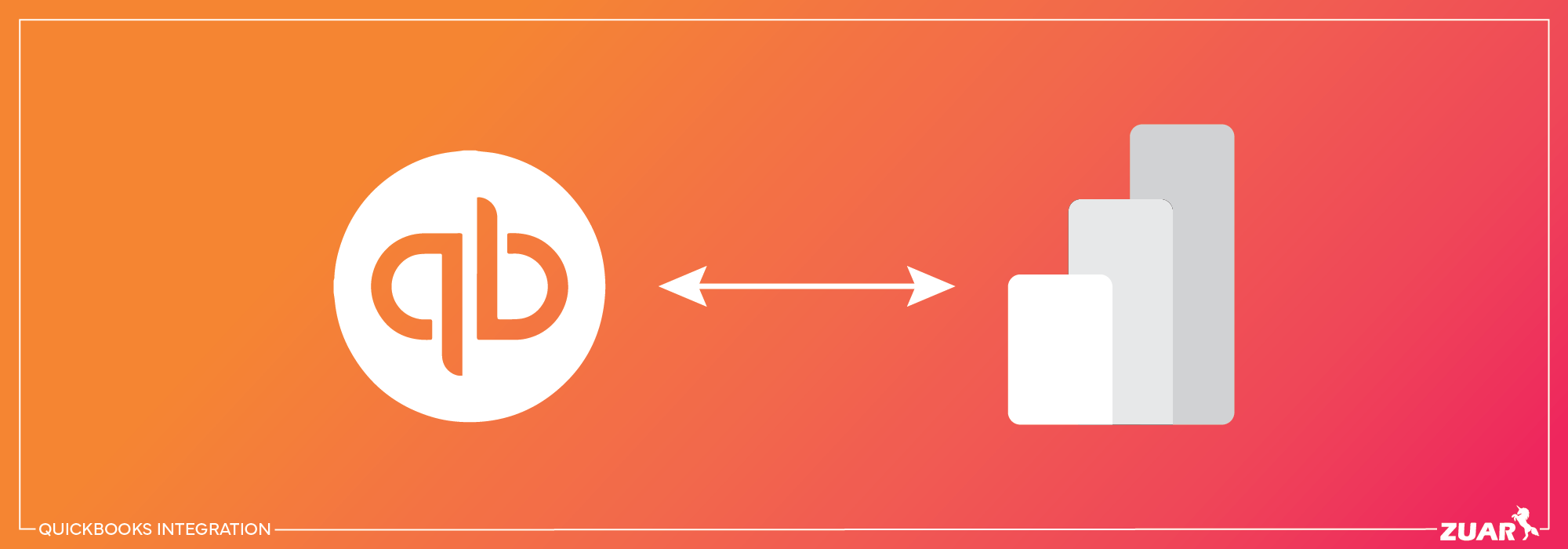

Enhancing Your Power BI Capabilities
Exporting Power BI data to Excel offers numerous benefits, such as enhanced data analysis capabilities, increased flexibility, and improved collaboration. Various methods exist for exporting data from Power BI dashboards and reports to Excel, each with its own advantages and limitations.
Determining the best processes for manipulating, visualizing, and sharing your data in Power BI can be tricky. But that's where Zuar can help.
Zuar's team of data experts has deep experience with data analytics and visualization and can help you optimize your entire data stack so you can drive revenue with data.
Additionally, our solution Zuar Portal can connect to Power BI (as well as other BI platforms like Tableau) to create secure access to all your analytics through an easily customizable data portal. These analytics can then be securely shared with executives, employees, partners, vendors, customers, and more.
Learn more about Zuar's solutions and services by scheduling a data strategy assessment with one of our data experts!