Google Drive Connector: Benefits, Setup & More
Learn how you can utilize the Google Drive connector to enhance your Google Drive integrations.
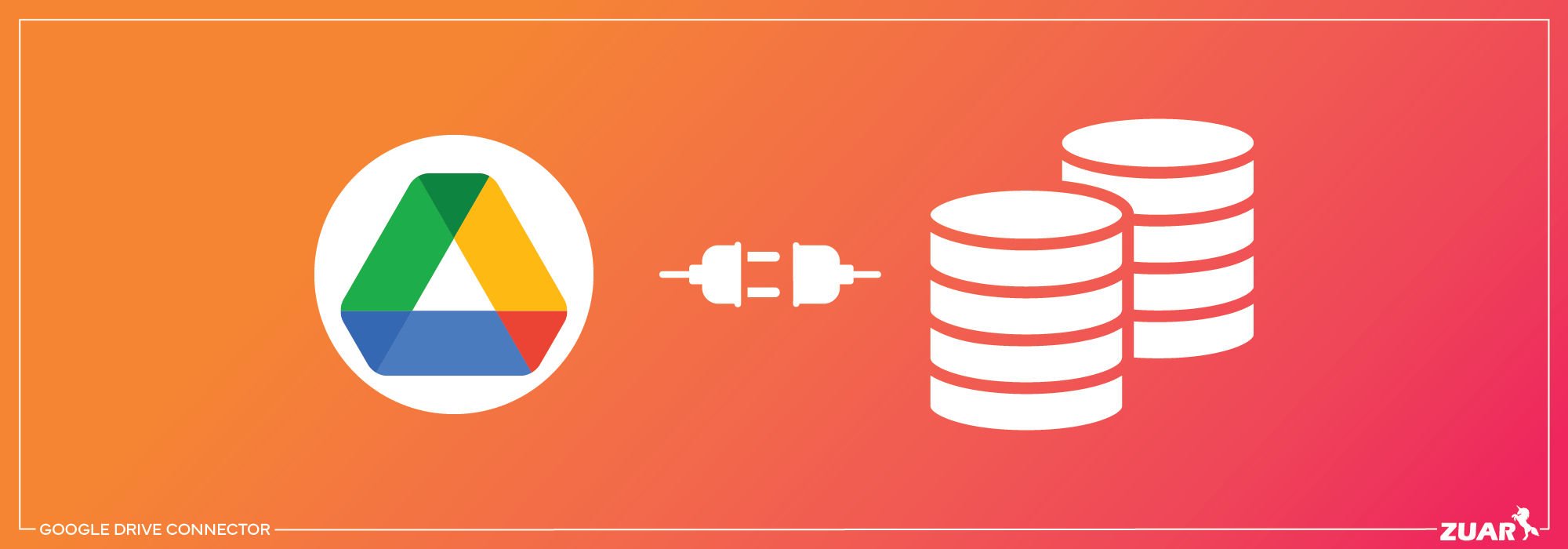
Overview
Are you ready to unlock the full potential of your Google Drive experience? The Google Drive Connector is a game-changer, enabling seamless integration with various applications for efficient file management and collaboration.
In this article, we’ll explore the benefits, setup process, advanced features, and troubleshooting tips to help you make the most of this powerful tool.

Understanding the Google Drive Connector
Designed to enhance your Google Drive experience, the Google Drive Connector is a versatile feature that seamlessly integrates with other applications and platforms.
Whether it’s uploading, downloading, or fetching Google Drive files, this connection makes it possible to:
- Store, share, and collaborate on files and folders with ease
- Boost productivity
- Foster efficient teamwork
- Streamline workflows through improved file management and real-time collaboration.
Compatible with an array of applications, the Google Drive Connector leverages Google APIs to allow for smooth communication between Google Drive and various platforms.
With the help of the Google Drive REST API, this integration simplifies document management, provides instant access to edit files, enables quick file search, and supports various file types and formats.
Key Features of the Google Drive Connector
The Google Drive Connector offers features designed to help you get the most out of your Google Drive experience. Among these features are:
- File copying
- Uploading
- Deletion
- Metadata retrieval
- Listing files in folders
Sharing files and folders with other users eases collaboration and productivity by enabling real-time access, editing, and collaboration on files for the user, thereby streamlining workflows.
For deletion, the connector facilitates file removal from your Google Drive, with an option to permanently delete or restore files as necessary.
Supported File Types and Formats
With the Google Drive Connector, you can work with a wide variety of file types and formats, ensuring that your Google Drive file is always accessible and editable within the platform.
The in integration supports Google files (Google Docs, Sheets, and Slides), Portable Document Format (PDF), and video file formats like MOV. This means that you can store, share, and edit documents, spreadsheets, and presentations with ease, regardless of the file format.
As for image files, the Google Drive Connector supports JPEG (.jpg, .jpeg), PNG (.png), and BMP (.bmp) file types. The maximum file size limit for Google Drive is 5 TB, providing ample storage for presentations, videos, and other data formats.
This extensive support for various file types and formats makes the Google Drive Connector a versatile and indispensable tool for managing your files in the cloud.

Setting Up the Google Drive Connector
Understanding the setup process, involving the authorization of the Google Drive API and configuration of application settings, is crucial before exploring the advanced features of the Google Drive Connector.
This ensures a smooth and seamless integration between Google Drive and other applications or platforms.
Authorizing the Google Drive API
Authorizing the Google Drive API is necessary to fully utilize the Google Drive Connector. This involves administrative access, which requires permissions to view, manage, create, open, and edit files in the user’s Google Drive.
OAuth 2.0 is the required authentication method, providing users with a secure way to access resources without sharing their credentials.
With the API authorized, you’re ready to use the Google Drive Connector to its full potential.
Configuring Application Settings
Once the Google Drive API is authorized, the next step is to configure the application settings for the Google Drive Connector.
This process involves setting up tenant configurations, which are a set of properties required to utilize the connector effectively.
With these configurations in place, you’ll have a seamless and efficient integration between Google Drive and other applications or platforms.
Keep in mind that after altering the Google Drive Connector configurations, you may need to restart the Drive for desktop application to ensure smooth functionality.
Properly authorizing the API and configuring the application settings will enable you to troubleshoot common issues and ensure a seamless experience with the Google Drive Connector.
Alternative Method: ETL/ELT Platform
If you're looking for a more robust solution to Google Drive integration, that also extends beyond Google Drive, consider implementing an ETL or ELT platform, such as Zuar Runner.
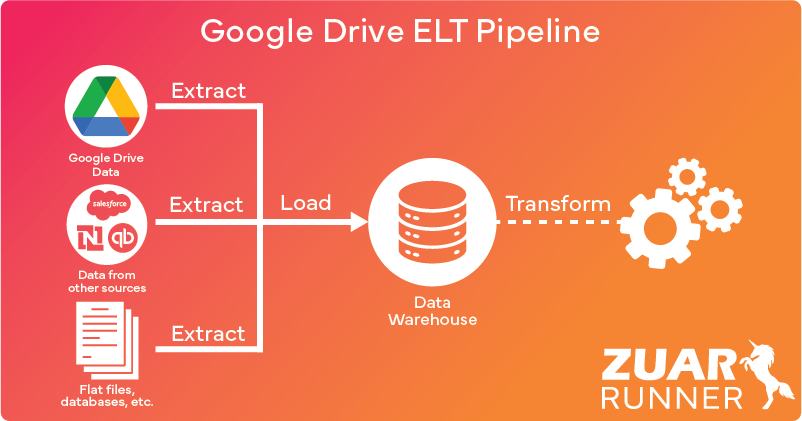
Such a platform can not only streamline the process of extracting and loading your Google Drive data but also enable the transformation of this data along with data from various other sources.
This comprehensive approach ensures that all your data is unified, consistent, and ready for advanced analysis, making it an ideal solution for businesses seeking to deepen their data insights and drive more informed decision-making across their operations.
Learn more about how Zuar Runner can level up your Google Drive integrations...


Using the Google Drive Connector in Popular Applications
The Google Drive Connector extends its functionality to enable effortless file storage and sharing, automate workflows, integrate with other applications, and improve document editing and collaboration across various platforms.
We'll now look at a couple of use cases for Google Drive integration.
Integration with Microsoft Power Automate
Microsoft Power Automate is a powerful tool for automating repetitive tasks and workflows.
Integrating the Google Drive Connector into Microsoft Power Automate allows the creation of automated workflows that interact with Google Drive files and folders, including creating, updating, and deleting files, retrieving file metadata, and performing searches.
This integration streamlines your tasks and workflows, allowing for more efficient file management and collaboration.
There are several Google Drive Connector actions available in Microsoft Power Automate.
With these actions and triggers at your disposal, you can create automated workflows that perform operations such as creating, updating, or deleting files and folders in Google Drive, as well as retrieving file metadata and carrying out file operations like copying, moving, and renaming.
Integration with Google Workspace
Google Workspace is a suite of productivity tools that facilitates seamless collaboration and file management within a single platform.
Google Drive Connector integration with Google Workspace offers various use cases, such as:
- collaborating on documents with team members
- sharing files with clients or external partners
- automating workflows by integrating Google Drive with other applications
This integration not only streamlines file management but also ensures everyone is working on the most current version of the new file, promoting efficient collaboration and teamwork.

Advanced Features and Customization
In addition to its powerful integration capabilities, the Google Drive Connector offers advanced features and customization options to enhance your file management experience.
These features include searching and filtering files, managing permissions, and sharing, and customizing sync preferences and interfaces.
Searching and Filtering Files
The Google Drive Connector makes searching and filtering files in Google Drive a breeze.
To utilize the search function, simply type out your search query in the search box at the top of the page and press 'Enter'. A row of search chips will appear, providing options to refine your search based on various criteria, such as file type or owner.
Google Drive also offers search filters for file type-based filtering. For example, entering ‘type:pdf’ in the search bar will display only the PDF files, while ‘type:image’ will display only the image files.
These powerful search and filter features make it easy to locate and organize your files in Google Drive, ensuring a seamless and efficient file management experience.
Managing Permissions and Sharing
Google Drive elevates file security and collaboration with its advanced permission and sharing management features.
Access control features enable permissions to be associated with a file, folder, or shared drive, allowing you to modify permissions for each resource and control who is able to view, edit, or delete the files.
Additionally, roles can be assigned to users, which are collections of permissions that allow specific actions on Google Drive resources.
By managing permissions and sharing settings, the Google Drive Connector ensures secure collaboration and access control for your files and folders. With a focus on security and collaboration, the connector makes it easy to work with others while keeping your data protected.

Troubleshooting Common Issues
As with any powerful tool, there may be instances where issues arise while using the Google Drive Connector. Common issues include connectivity problems and file synchronization issues.
Recognizing the causes of these issues and understanding their troubleshooting methods will assist in maintaining a smooth Google Drive experience.
Connectivity Problems
A variety of sources, such as incorrect API authorization or application settings, can cause connectivity problems with the Google Drive Connector. Resolving these issues often involves reconfiguring the connector and ensuring that the necessary permissions and settings are in place.
Other potential connectivity issues may include:
- Internet connection problems
- Browser compatibility issues
- Firewall or antivirus software blocking Google Drive
- Outdated apps or software
- Hardware issues
By addressing these factors and ensuring that your Google Drive Connector is properly configured, you can minimize connectivity problems and maintain a seamless Google Drive experience.
File Synchronization Issues
Working with the Google Drive Connector can sometimes present common challenges like file synchronization issues.
These issues may include files not syncing between your computer and Google Drive, some files not syncing, or slow or interrupted syncing due to a poor internet connection.
Addressing these issues involves checking the file versions, ensuring proper access permissions, and resolving any conflicts.

Implementing the Google Connector
As we've illustrated, the Google Drive Connector is an invaluable tool that offers seamless integration with various applications, efficient file management, and secure collaboration.
Having helped hundreds of clients optimize their integrations, Zuar's team of data experts can provide tailored solutions that enhance your data pipeline efficiency, ensuring seamless integration and maximized utility of your data across various platforms and systems.
By utilizing the Zuar Runner ELT platform, you can easily manage and monitor the flow of data from Google Drive and other data sources to your centralized data warehouse or analytics platform, ensuring a streamlined and efficient process for data transformation and integration.
With a pre-built connector for Google Drive, this plug-and-play solution can get data flowing in a matter of minutes.
Learn more about our solutions and services by scheduling some time with one of our friendly data experts!
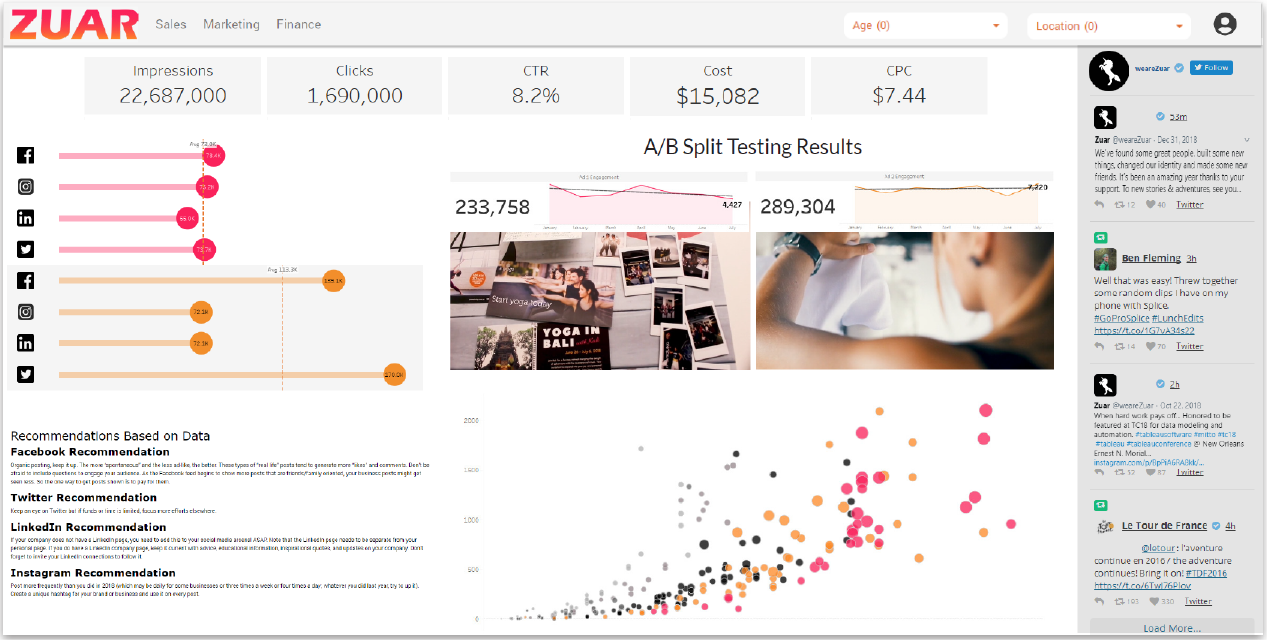
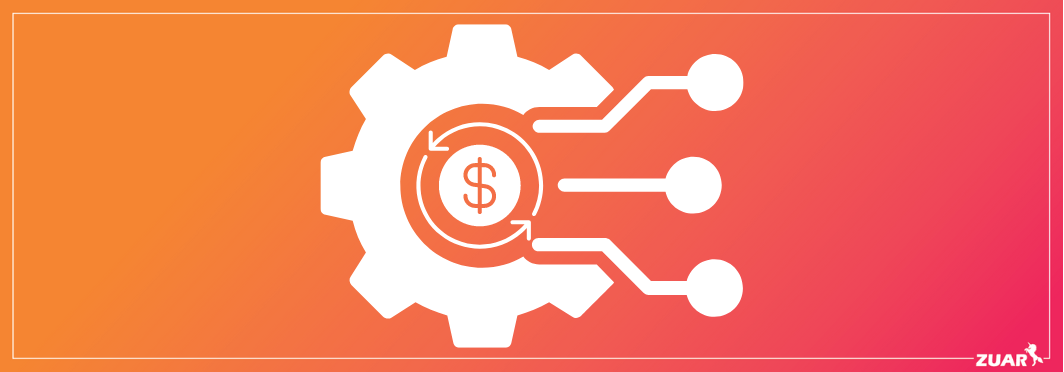

Frequently Asked Questions
How do I connect my computer to Google Drive?
Connecting your computer to Google Drive is easy with the help of Drive for Desktop. Simply install the app, sign in with an existing Google account or create one, select folders and files to sync, and start backing up. You can also set up preferences to add folders from your computer and backup to Google Photos.
Is Google Drive API a REST API?
Yes, Google Drive API is a REST API that enables developers to interact with the Google Drive storage from within their app and manipulate files, comments and more.


