NetSuite¶
Overview¶
The NetSuite plugin enables Zuar Runner to pipe data from NetSuite and store the data in a database.

NetSuite Initial Setup¶
In order for Zuar Runner to connect and access data via the NetSuite API, follow the instructions in this section. This only needs to be done one time.
Note
This setup requires a NetSuite administrator account!
During the NetSuite setup, you’ll obtain the following information, which Zuar Runner needs in order to access your data:
Account ID
Consumer Key
Consumer Secret
Token ID
Token Secret
Enable features¶
Note
If these features are not enabled, you will not see the permissions required in later steps.
From NetSuite’s top menu, click Setup > Company > Enable Features.
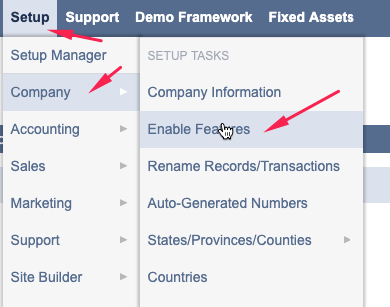
Click the SuiteCloud tab.

Under SuiteTalk (Web Services) make sure SOAP WEB SERVICES is checked. Accept “Terms of Service” if checking for the first time.

Under Manage Authentication make sure TOKEN-BASED AUTHENTICATION is checked. Accept “Terms of Service” if checking for the first time.
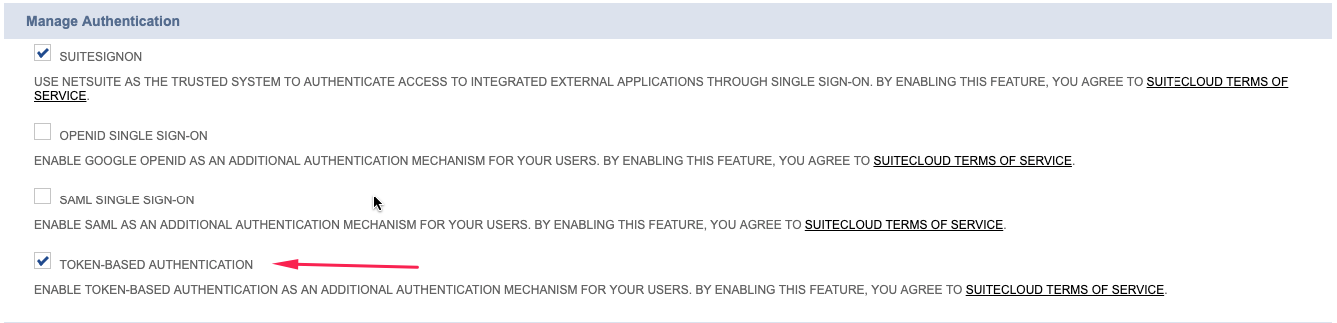
Click Save at the bottom of the page.
Install Bundle with Zuar Runner Role¶
Note
This bundle adds a new role to your NetSuite instance that will be used in later steps.
From NetSuite’s top menu, click Customization > SuiteBuilder > Search & Install Bundles.
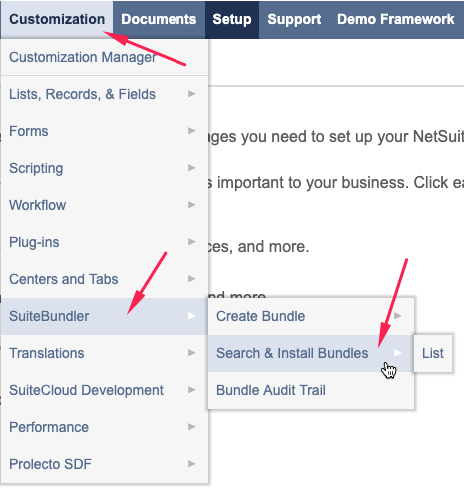
Type
Zuarin the KEYWORDS search field and click Search.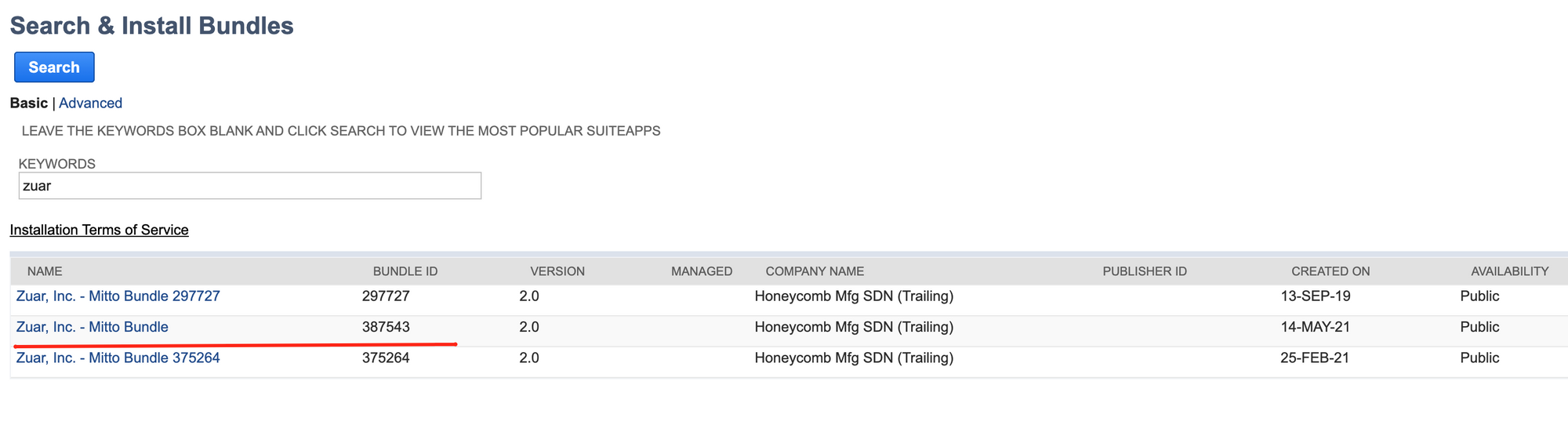
Click on the
Zuar, Inc. - Mitto Bundle. The BUNDLE ID is387543.Click Install and then Install Bundle.
Account ID¶
From NetSuite’s top menu, click Setup > Integration > Web Services Preferences.
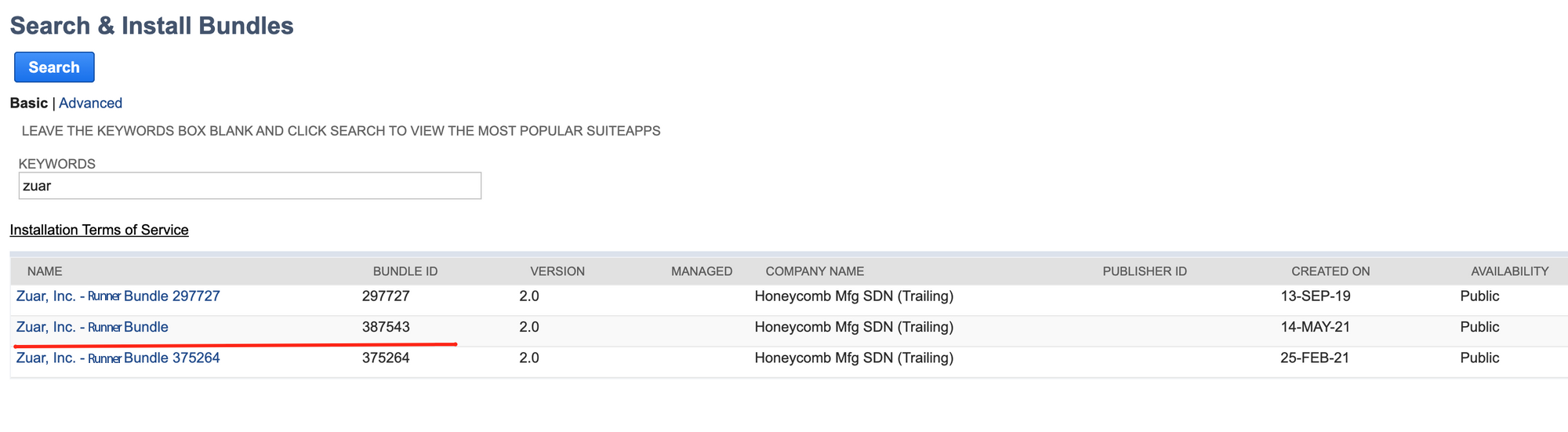
Copy the ACCOUNT ID and save for later. (Obscured by a red box in the screenshot below.)
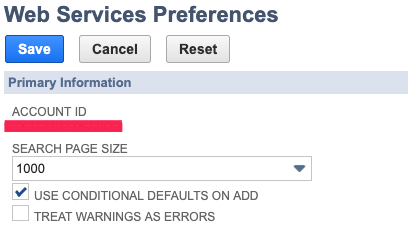
Create an Integration Record¶
Note
The integration record identifies the application (Zuar Runner) in NetSuite’s system.
From NetSuite’s top menu, click Setup > Integration > Manage Integrations > New.
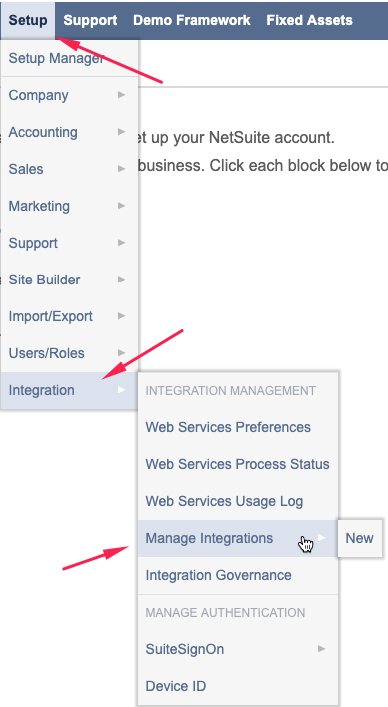
Create a new Integration Record by completing the form with the following information:
Integration Record values¶ Field
Value
NAME
Mitto
STATE
Enabled
Authentication
blank
USER CREDENTIALS
Unchecked
TOKEN-BASED AUTHENTICATION
Checked
TBA: AUTHORIZATION FLOW
Unchecked
Oauth
blank
AUTHORIZATION CODE GRANT
Unchecked
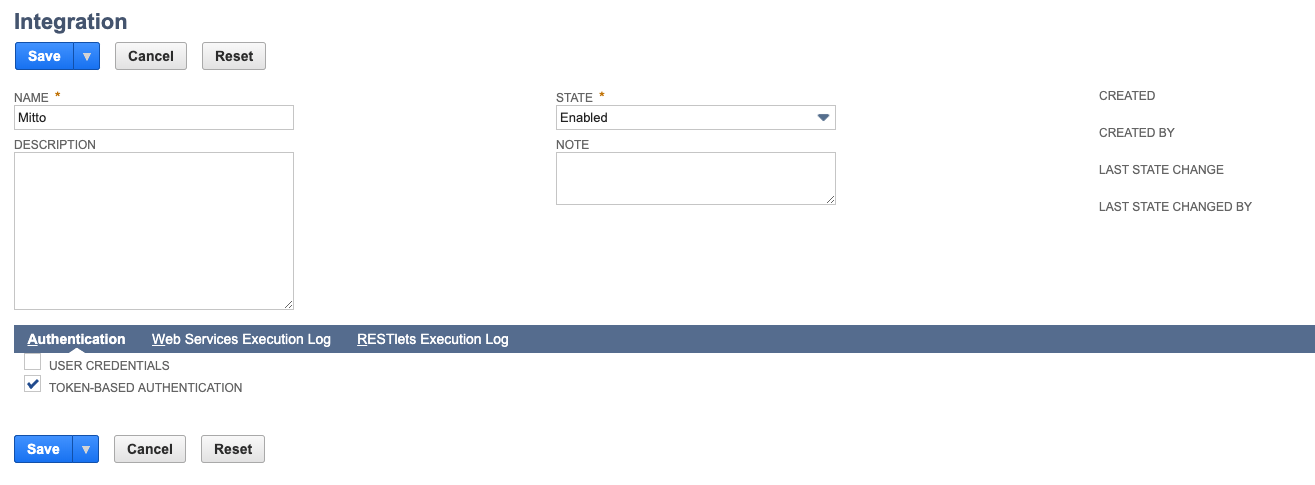
A completed Integration Record form¶
Click Save.
Copy the the CONSUMER KEY and CONSUMER SECRET and store them in a safe place (e.g. password vault) for later.
Create a New NetSuite Employee¶
Note
The instructions in this section create a new user in NetSuite for use by the Zuar Runner integration. If preferred, you can use an existing NetSuite user (employee) and assign the Zuar Runner role to that employee. Whichever employee you use will be tied to the Zuar Runner Integration record via an Access Token.
From NetSuite’s top menu, click Lists > Employees > New.
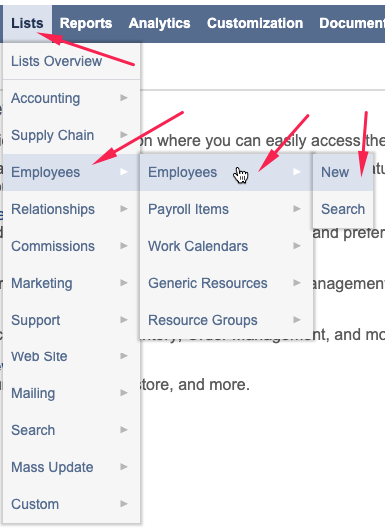
Complete the form with the information required by your organization (Name, Email, Subsidiary, etc).
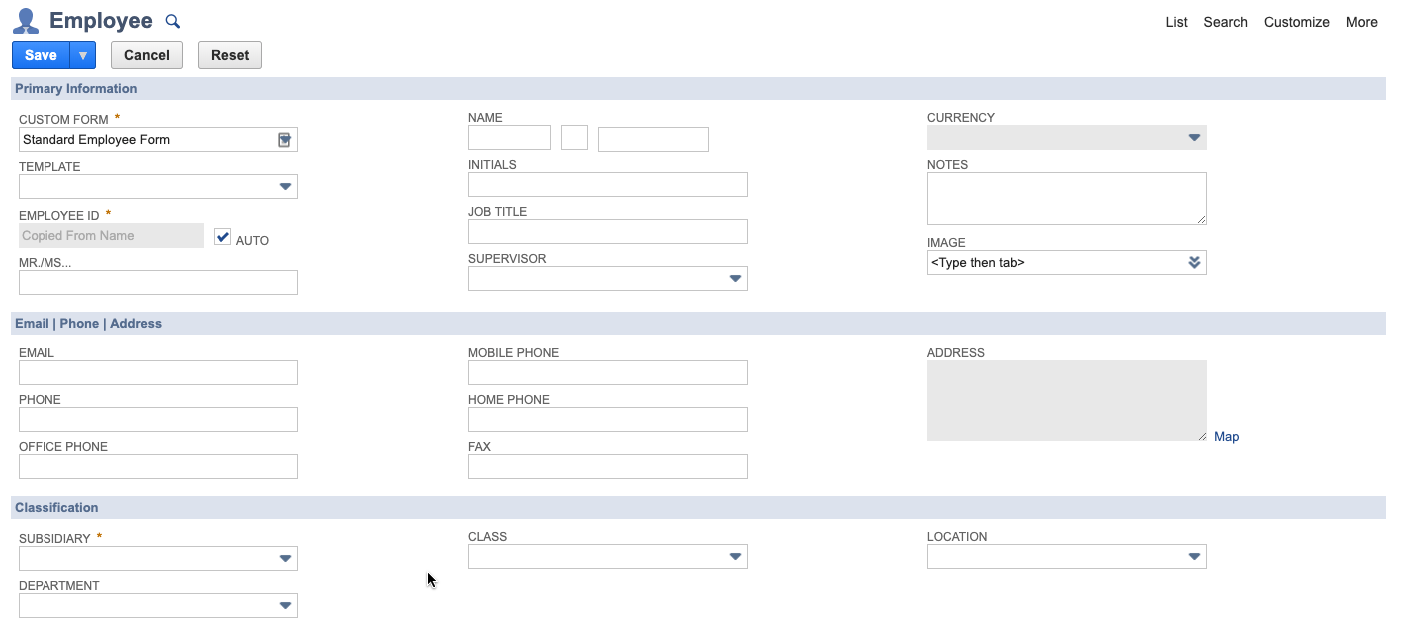
On the Access tab, set up a password based on your organization’s policies. Store this password securely for use with Zuar Runner.
Under Roles, assign the
Mitto User Role(this role is from the bundle you installed earlier).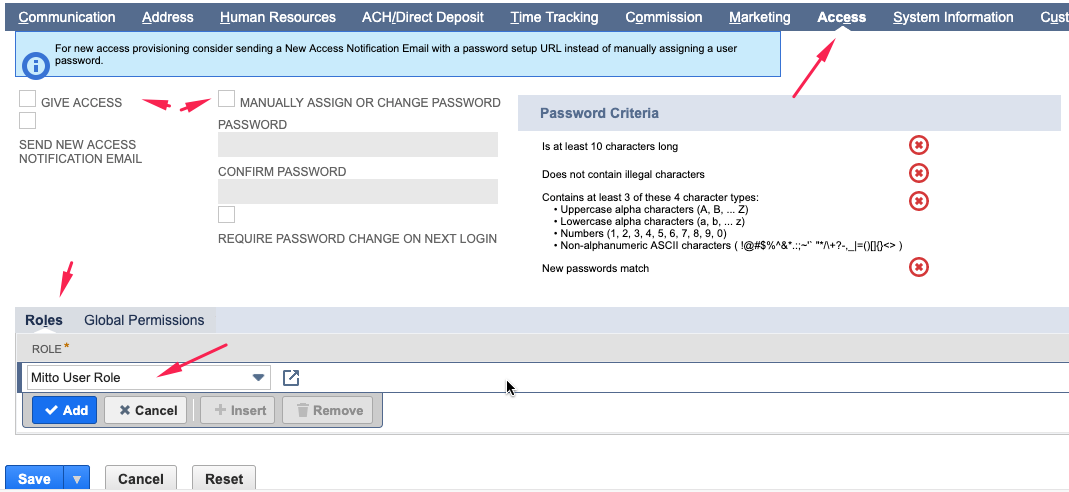
Click Save.
Create an Access Token¶
From NetSuite’s top menu, click Setup > Users/Roles > Access Tokens > New.
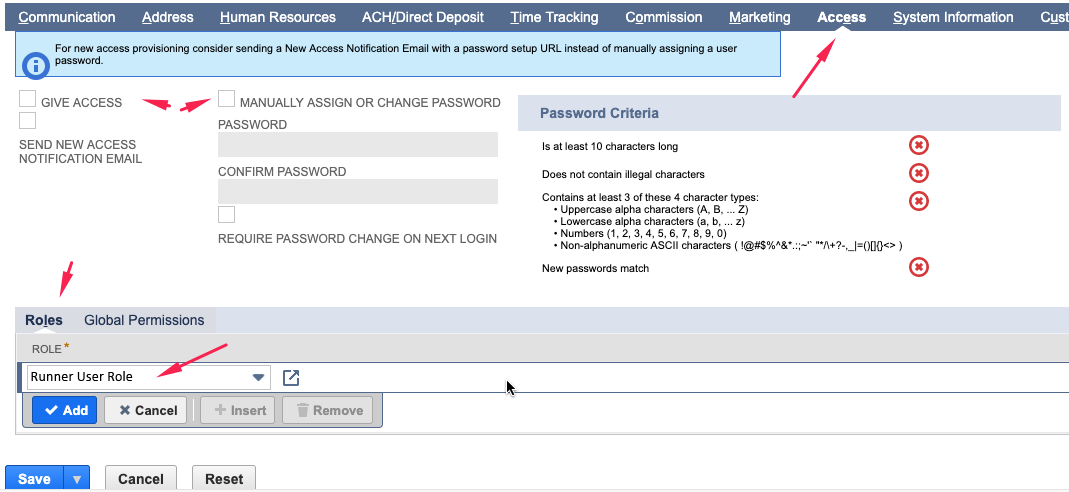
Complete the form with the following information:
APPLICATION NAME: Mitto
USER: (the Zuar Runner employee/user you created previously)
ROLE: Mitto User Role
TOKEN NAME: (leave unchanged)
Click Save.
Copy the TOKEN ID and TOKEN SECRET and store securely for use in Zuar Runner.
Create NetSuite Jobs in Zuar Runner¶
Using the values retrieved during the one-time NetSuite setup above, we next configure Zuar Runner jobs to download your NetSuite data.
In Zuar Runner, select Add Job on the left sidebar. Select NetSuite CRM from the list of plugins.
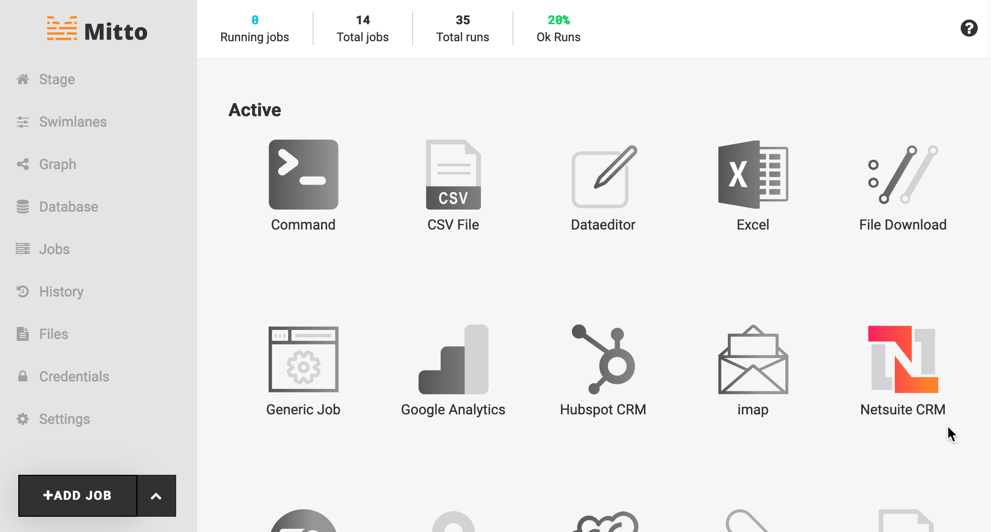
Enter the information you gathered from the one-time NetSuite setup above into the Zuar Runner NetSuite wizard. Your NetSuite
ACCOUNT IDshould be entered into the Account field.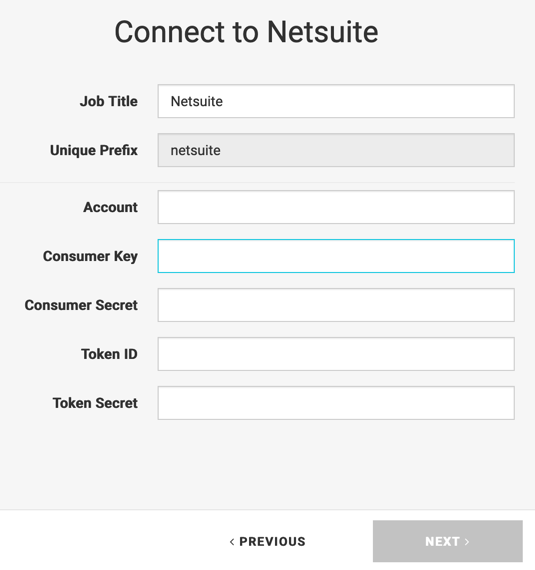
Click Next.
The next step asks you to select which NetSuite jobs to add to a sequence. You can choose to Enable All the jobs or you can Disable All to select individual jobs you want to create. Select Next after you have chosen which jobs you want to add.
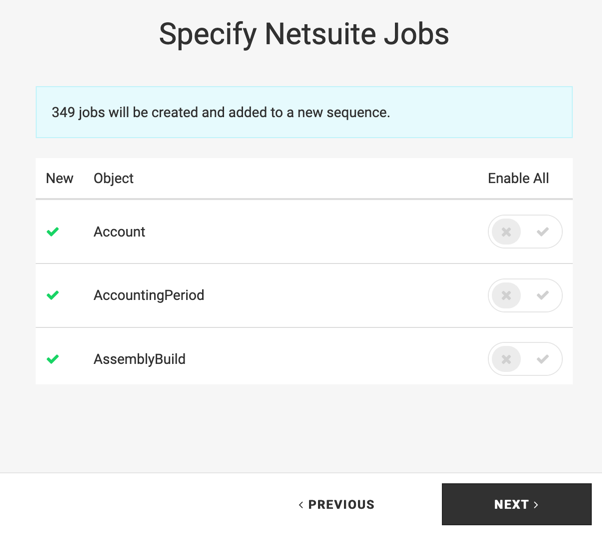
On the next screen, specify the where NetSuite data should be stored.
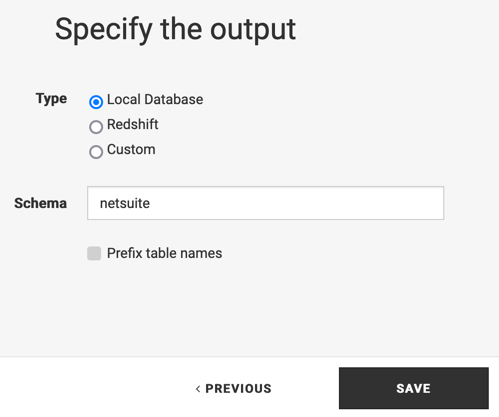
Type
Local Database (recommended): Mitto’s internal PostgreSQL database
Redshift: AWS-hosted database
Custom: Specify the connection string of the destination database
Schema
The schema is a database organization mechanism which groups database objects (tables, views, etc.) and can be used for security purposes.
The default schema is:
netsuite
Prefix table names
Checking option box will prefix each table created by the Zuar Runner NetSuite jobs with
netsuite. This is convenient when tables are not being created in a NetSuite-specific schema.
Click Save.
Congratulations! You have just connected NetSuite to Zuar Runner.
Note
A sequence with one or more jobs will be created by Zuar Runner’s NetSuite wizard. If you run the sequence, all jobs (potentially several hundred) will be executed and may take a long time. You can run individual jobs if you don’t want Zuar Runner to download all NetSuite data at once.
Next, schedule your NetSuite jobs so the data stays updated.
NetSuite Saved Searches¶
You will often want to get data from a NetSuite Saved Search. Refer to the Saved Search documentation for more details.